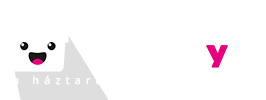SÚGÓ
BEVÁSÁRLÓLISTÁK
+ Hogyan készíthetek új bevásárlólistát?
A menüben válaszd ki a Bevásárlólisták menüpontot, majd kattints a  gombra. A felugró ablakban a Válassz listát mezőre kattintva választhatsz előre beállított listák közül, azonban ha te szeretnéd megadni a bevásárlólista nevét, akkor válaszd ki az Egyéni opciót, majd a Név mezőben add meg a lista nevét és kattints a Mentés gombra.
gombra. A felugró ablakban a Válassz listát mezőre kattintva választhatsz előre beállított listák közül, azonban ha te szeretnéd megadni a bevásárlólista nevét, akkor válaszd ki az Egyéni opciót, majd a Név mezőben add meg a lista nevét és kattints a Mentés gombra.
+ Hogyan módosíthatom a bevásárlólistám nevét?
A bevásárlólistát többféleképpen is módosíthatod:
- A Listáim képernyőn kattints a módosítani kívánt bevásárlólista jobb oldalán található
 ikonra, válaszd az Átnevezés gombot, módosítsd tetszés szerint a Név mezőben lévő szöveget, végül kattints a Mentés gombra.
ikonra, válaszd az Átnevezés gombot, módosítsd tetszés szerint a Név mezőben lévő szöveget, végül kattints a Mentés gombra. - A Listáim képernyőn nyisd meg a módosítani kívánt bevásárlólistát és a jobb felső sarokban található
 menüre kattintva válaszd ki az Átnevezés lehetőséget. Módosítsd tetszés szerint a Név mezőben lévő szöveget, végül kattints a Mentés gombra.
menüre kattintva válaszd ki az Átnevezés lehetőséget. Módosítsd tetszés szerint a Név mezőben lévő szöveget, végül kattints a Mentés gombra.
+ Hogyan törölhetek bevásárlólistát?
A bevásárlólistát többféleképpen is törölheted:
- A Listáim képernyőn kattints a törölni kívánt bevásárlólista jobb oldalán található
 ikonra és válaszd az Törlés gombot.
ikonra és válaszd az Törlés gombot. - A Listáim képernyőn nyisd meg a törölni kívánt bevásárlólistát és a jobb felső sarokban található
 menüre kattintva válaszd ki a Törlés lehetőséget.
menüre kattintva válaszd ki a Törlés lehetőséget.
Ha biztos vagy benne, hogy törölni szeretnéd a bevásárlólistát, akkor erősítsd meg szándékodat az Igen gombra kattintva. A törölt bevásárlólista nem visszaállítható, ezért kérjük, fontold meg mielőtt törlöd, hogy valóban szeretnéd-e véglegesen törölni.
+ Hogyan oszthatok meg bevásárlólistát másokkal?
A megosztást kétféleképpen is elkezdheted:
- A Listáim képernyőn kattints a megosztani kívánt bevásárlólista jobb oldalán lévő
 ikonra és válaszd ki a Megosztás gombot.
ikonra és válaszd ki a Megosztás gombot. - A Listáim képernyőn nyisd meg a megosztani kívánt bevásárlólistát és a jobb felső sarokban található
 menüre kattintva válaszd ki a Megosztás lehetőséget.
menüre kattintva válaszd ki a Megosztás lehetőséget.
Amennyiben tudod az email címét az ismerősödnek, akivel a listát szeretnéd megosztani, akkor add meg a Felhasználó email címe mezőben az email címet és kattints a Mentés gombra.
Ha nem tudod az ismerősöd email címét, akkor próbáld meg kikeresni a Névjegyek gombra kattintva. Az applikáció engedélyt fog kérni, hogy hozzáférhessen a névjegyekhez, erre azért van szükség, hogy beszinkronizálja a névjegyek között megtalálható email címeket. Ha engedélyezted a hozzáférést, akkor megtörténik a szinkronizálás. Ezt követően keresd meg az ismerősöd névjegyét és pipáld ki a névjegy mellett jobb oldalon található üres négyzetet.
A megosztás akkor fog ténylegesen megtörténni, ha a személy, akivel megosztottad a listát, beregisztrál az applikációba és elfogadja a megosztást. A megosztásról értesítést kap a felhasználó, akivel a listát megosztottad.
+ Mi történik akkor, ha olyan személlyel osztom meg a listát, aki még nem regisztrált az applikációba?
Amikor megosztod a bevásárlólistát a nem regisztrált felhasználóval, akkor a megosztással egy időben kiküldünk egy meghívót neki emailben, ezzel értesülni fog róla, hogy megosztottál vele egy bevásárlólistát.
+ Hogyan tudok terméket hozzáadni a bevásárlólistához?
Elsőként nyisd meg a bevásárlólistát, amelyhez terméket szeretnél hozzáadni.
Többféleképpen is hozzáadhatsz terméket a listádhoz:
1. Gépeléssel
A Termék hozzáadása lila színű mezőbe kattintva kezdd el gépelni a terméket. A gépelés közben láthatsz egy legördülő listát, ha már szerepel a listán a termék, akkor válaszd ki a listáról és az applikáció automatikusan hozzáadja a terméket a bevásárlólistádhoz.
Ha nem látod a hozzáadni kívánt terméket a listán, akkor gépeld be végig a termék nevét és kattints a mező jobb oldalán található + gombra vagy a billentyűzeten nyomd meg az enter gombot.
Amennyiben a termék neve elé vagy mögé beírod a mennyiséget és mértékegységet is, akkor a Smartlyst app automatikusan a megfelelő mezőbe teszi.
2. Hangbevitellel (diktálással)
A Termék hozzáadása lila színű mezőben kattints a  ikonra. Amennyiben első alkalommal használod a hangbevitelt, akkor engedélyt fog kérni az applikáció a mikrofonodhoz. Ha engedélyezted, akkor ezután megjelenik egy ablak, majd el kezdheted diktálni a termékeket. Ha több terméket diktálsz a telefonra, akkor a termékek között használj „és” kötőszót, hogy az app külön elemként adja hozzá a termékeket a bevásárlólistához.
ikonra. Amennyiben első alkalommal használod a hangbevitelt, akkor engedélyt fog kérni az applikáció a mikrofonodhoz. Ha engedélyezted, akkor ezután megjelenik egy ablak, majd el kezdheted diktálni a termékeket. Ha több terméket diktálsz a telefonra, akkor a termékek között használj „és” kötőszót, hogy az app külön elemként adja hozzá a termékeket a bevásárlólistához.
3. Képfeltöltéssel
A Termék hozzáadása lila színű mezőben kattints a  ikonra. Amennyiben még nem engedélyezted, hogy az applikáció hozzáférjen a fotóidhoz, akkor először add meg a hozzáférési engedélyt. Ezután válaszd ki a galériából a termék fotóját és elkezdi a feltöltést az app. A feltöltés után megjelenik a Termék szerkesztése ablak, ahol módosíthatod a termék nevét.
ikonra. Amennyiben még nem engedélyezted, hogy az applikáció hozzáférjen a fotóidhoz, akkor először add meg a hozzáférési engedélyt. Ezután válaszd ki a galériából a termék fotóját és elkezdi a feltöltést az app. A feltöltés után megjelenik a Termék szerkesztése ablak, ahol módosíthatod a termék nevét.
+ Hogyan tudom más sorrendbe tenni a bevásárlólistáimat?
A bevásárlólistáidat 3-féleképpen rendezheted, ABC sorrendbe, legutóbbi használat vagy tételszám alapján. Alapértelmezetten a bevásárlólistáid a megnyitás sorrendje, vagyis a legutóbbi használat szerint vannak rendezve, a Listáim képernyő tetején az a bevásárlólista szerepel, amelyet utoljára nyitottál meg.
Ha ABC sorrendbe szeretnéd tenni a bevásárlólistáidat, akkor a Listáim képernyőn kattints a jobb sarokban lévő  ikonra és válaszd ki az ABC sorrend lehetőséget.
ikonra és válaszd ki az ABC sorrend lehetőséget.
Ha szeretnéd a megnyitás szerint időrendi sorrendbe tenni, akkor a Listáim képernyőn kattints a jobb sarokban lévő  ikonra és válaszd ki a legutóbbi használat lehetőséget.
ikonra és válaszd ki a legutóbbi használat lehetőséget.
Ha azt szeretnéd, hogy a megvásárolandó tételek száma szerint csökkenő sorrendben jelenjenek meg a listáid, akkor a Listáim képernyőn kattints a jobb sarokban lévő  ikonra és válaszd ki a Tételszám opciót. Ha ugyanezeket a lépéseket még egyszer megcsinálod, akkor tételszám szerint növekvő sorrendbe kerülnek a listáid.
ikonra és válaszd ki a Tételszám opciót. Ha ugyanezeket a lépéseket még egyszer megcsinálod, akkor tételszám szerint növekvő sorrendbe kerülnek a listáid.
+ Hogyan módosíthatom a termékek rendezését a bevásárlólistámon?
A termékeket a bevásárlólistán ABC sorrendbe teheted illetve termékkategóriák szerint vagy egyénileg rendezheted.
Elsőként nyisd meg a bevásárlólistát, ahol szeretnéd a rendezés beállítani. A jobb felső sarokban található  menüre kattintva válaszd ki a Rendezés módja opciót. Ha ABC sorrendbe szeretnéd rendezni, akkor kattints az ABC sorrend gombra. Ha termékkategóriák szerint csoportosítanád a termékeket, akkor kattints a Kategória gombra. Ha egyéni sorrendbe szeretnéd rendezni, akkor kattints az Egyéni gombra. Az egyéni sorrendet úgy állíthatod be, hogy a termék melletti rendező gombot hosszan nyomod és közben le vagy fel mozgatod a terméket. Ha befejezted a termékek rendezését, akkor kattints a
menüre kattintva válaszd ki a Rendezés módja opciót. Ha ABC sorrendbe szeretnéd rendezni, akkor kattints az ABC sorrend gombra. Ha termékkategóriák szerint csoportosítanád a termékeket, akkor kattints a Kategória gombra. Ha egyéni sorrendbe szeretnéd rendezni, akkor kattints az Egyéni gombra. Az egyéni sorrendet úgy állíthatod be, hogy a termék melletti rendező gombot hosszan nyomod és közben le vagy fel mozgatod a terméket. Ha befejezted a termékek rendezését, akkor kattints a  ikonra.
ikonra.
+ Hogyan tudok egy vagy több terméket is törölni egyszerre a bevásárlólistáról?
Elsőként nyisd meg a bevásárlólistát, ahonnan szeretnél terméket törölni.
Amennyiben csak egy terméket szándékozol törölni, akkor kattints az adott termék melletti  ikonra és meg fog jelenni a Termék szerkesztése ablak, ahol a Törlés gombra nyomva törölheted a terméket. Az applikáció megerősítést fog kérni, hogy biztosan törlöd-e a terméket.
ikonra és meg fog jelenni a Termék szerkesztése ablak, ahol a Törlés gombra nyomva törölheted a terméket. Az applikáció megerősítést fog kérni, hogy biztosan törlöd-e a terméket.
Ha több terméket szeretnél egyszerre törölni, akkor jobb felső sarokban található  menüre kattintva válaszd ki a Termékek törlése opciót. A termékek melletti üres karikákra kattintva jelöld ki a törölni kívánt termékeket és kattints a felső sávon lévő
menüre kattintva válaszd ki a Termékek törlése opciót. A termékek melletti üres karikákra kattintva jelöld ki a törölni kívánt termékeket és kattints a felső sávon lévő  ikonra. Ha az összes terméket szeretnéd törölni a bevásárlólistáról, akkor jelöld ki az összes terméket a kuka melletti
ikonra. Ha az összes terméket szeretnéd törölni a bevásárlólistáról, akkor jelöld ki az összes terméket a kuka melletti  ikonra kattintva és azután nyomd meg a
ikonra kattintva és azután nyomd meg a  ikont.
ikont.
Fontos tudni, hogy a termék véglegesen törlődik az alkalmazásból minden adatával együtt, ezért ha később is szükséged lehet a termékre, akkor csak pipáld ki!
+ Hogyan tudok terméket áthelyezni egyik bevásárlólistáról a másik bevásárlólistára?
Elsőként nyisd meg a bevásárlólistát, ahonnan terméket szeretnél áthelyezni. A jobb felső sarokban található  menüre kattintva válaszd ki a Termékek áthelyezése opciót. A termékek melletti üres karikákra kattintva jelöld ki az áthelyezni kívánt termékeket és kattints a felső sávon lévő
menüre kattintva válaszd ki a Termékek áthelyezése opciót. A termékek melletti üres karikákra kattintva jelöld ki az áthelyezni kívánt termékeket és kattints a felső sávon lévő  ikonra. Ha az összes terméket szeretnéd áthelyezni a bevásárlólistáról egy másik listára, akkor jelöld ki az összes terméket a kuka melletti
ikonra. Ha az összes terméket szeretnéd áthelyezni a bevásárlólistáról egy másik listára, akkor jelöld ki az összes terméket a kuka melletti  ikonra kattintva és azután nyomd meg a
ikonra kattintva és azután nyomd meg a  ikont. Ezt követően megjelenik egy ablak, ahol kiválaszthatod, hogy melyik bevásárlólistára szeretnéd áthelyezni a kijelölt termékeket. A Kiválasztás gombra kattintva a termékek áthelyezése meg fog történni.
ikont. Ezt követően megjelenik egy ablak, ahol kiválaszthatod, hogy melyik bevásárlólistára szeretnéd áthelyezni a kijelölt termékeket. A Kiválasztás gombra kattintva a termékek áthelyezése meg fog történni.
+ Hogyan módosíthatom a termék nevét?
Kattints a módosítani kívánt termék melletti  ikonra és meg fog jelenni a Termék szerkesztése ablak. A Név mezőbe kattintva módosítsd a termék nevét és nyomd meg a Mentés gombot.
ikonra és meg fog jelenni a Termék szerkesztése ablak. A Név mezőbe kattintva módosítsd a termék nevét és nyomd meg a Mentés gombot.
+ Hogyan adhatok meg mennyiséget és mértékegységet a termékhez?
Kattints az adott termék melletti  ikonra és meg fog jelenni a Termék szerkesztése ablak. A Mennyiség és Mértékegység mezőbe kattintva add meg a paramétereket és nyomd meg a Mentés gombot.
ikonra és meg fog jelenni a Termék szerkesztése ablak. A Mennyiség és Mértékegység mezőbe kattintva add meg a paramétereket és nyomd meg a Mentés gombot.
+ Hogyan tudok árat hozzáadni a termékhez?
Kattints az adott termék melletti  ikonra és meg fog jelenni a Termék szerkesztése ablak. Az Ár mezőbe add meg a termék árát pénznem nélkül, majd nyomd meg a Mentés gombot.
ikonra és meg fog jelenni a Termék szerkesztése ablak. Az Ár mezőbe add meg a termék árát pénznem nélkül, majd nyomd meg a Mentés gombot.
+ Hogyan módosíthatom a termék kategóriáját?
Kattints az adott termék melletti  ikonra és meg fog jelenni a Termék szerkesztése ablak. A 3. mezőbe kattintva megnyílik egy lista, ahol kiválaszthatod a termék kategóriáját. A módosítás után nyomd meg a Mentés gombot.
ikonra és meg fog jelenni a Termék szerkesztése ablak. A 3. mezőbe kattintva megnyílik egy lista, ahol kiválaszthatod a termék kategóriáját. A módosítás után nyomd meg a Mentés gombot.
+ Hogyan állíthatom be, hogy mely termékeket vásárolom rendszeresen?
Kattints az adott termék melletti  ikonra és meg fog jelenni a Termék szerkesztése ablak. A "Rendszeres" mező melletti
ikonra és meg fog jelenni a Termék szerkesztése ablak. A "Rendszeres" mező melletti  ikont nyomd meg az aktiváláshoz, ekkor lila színű lesz a
ikont nyomd meg az aktiváláshoz, ekkor lila színű lesz a  ikon. A módosítás után nyomd meg a Mentés gombot.
ikon. A módosítás után nyomd meg a Mentés gombot.
+ Hogyan tölthetek fel képet a termékhez?
Kattints az adott termék melletti  ikonra és meg fog jelenni a Termék szerkesztése ablak. Ha már meglévő fotók közül szeretnél képet feltölteni, akkor kattints a
ikonra és meg fog jelenni a Termék szerkesztése ablak. Ha már meglévő fotók közül szeretnél képet feltölteni, akkor kattints a  Fénykép feltöltésre. Amennyiben még nem engedélyezted, hogy az applikáció hozzáférjen a fotóidhoz, akkor először add meg a hozzáférési engedélyt. Ezt követően válaszd ki a galériából a termék fotóját és elkezdi a feltöltést az app. Ha sikeresen feltöltött a kép, akkor megjelenik. Ezután a jobb felső sarokban lévő x gombra kattintva bezárhatod az ablakot.
Fénykép feltöltésre. Amennyiben még nem engedélyezted, hogy az applikáció hozzáférjen a fotóidhoz, akkor először add meg a hozzáférési engedélyt. Ezt követően válaszd ki a galériából a termék fotóját és elkezdi a feltöltést az app. Ha sikeresen feltöltött a kép, akkor megjelenik. Ezután a jobb felső sarokban lévő x gombra kattintva bezárhatod az ablakot.
Ha még nem készítetted el a fényképet, amelyet szeretnél feltölteni, akkor kattints a  Fénykép készítésre, majd készítsd el a képet. Ezután nyomd meg az OK gombot a feltöltéshez. Ha sikeresen feltöltött a kép, akkor megjelenik. Ezután a jobb felső sarokban lévő x gombra kattintva bezárhatod az ablakot.
Fénykép készítésre, majd készítsd el a képet. Ezután nyomd meg az OK gombot a feltöltéshez. Ha sikeresen feltöltött a kép, akkor megjelenik. Ezután a jobb felső sarokban lévő x gombra kattintva bezárhatod az ablakot.
+ Hogyan törölhetem a termékhez feltöltött képet?
Kattints az adott termék melletti  ikonra és meg fog jelenni a Termék szerkesztése ablak. Kattints a
ikonra és meg fog jelenni a Termék szerkesztése ablak. Kattints a  Fénykép törlésre. Az applikáció megerősítést fog kérni, hogy biztosan törlöd-e a terméket. Ezután a jobb felső sarokban lévő x gombra kattintva bezárhatod az ablakot.
Fénykép törlésre. Az applikáció megerősítést fog kérni, hogy biztosan törlöd-e a terméket. Ezután a jobb felső sarokban lévő x gombra kattintva bezárhatod az ablakot.
+ Hogyan adhatok megjegyzést a termékhez?
Kattints az adott termék melletti  ikonra és meg fog jelenni a Termék szerkesztése ablak. A Megjegyzés mezőbe gépeld be a szöveget, amelyet a termék neve mellett szeretnél, hogy megjelenjen. Miután beírtad a szöveget, nyomd meg a Mentés gombot.
ikonra és meg fog jelenni a Termék szerkesztése ablak. A Megjegyzés mezőbe gépeld be a szöveget, amelyet a termék neve mellett szeretnél, hogy megjelenjen. Miután beírtad a szöveget, nyomd meg a Mentés gombot.
RECEPTEK
+ Hogyan hozhatok létre recepteket?
A menüben válaszd ki a Receptjeim menüpontot, majd kattints a  gombra. A felugró ablakban kattints a Létrehozás gombra, amennyiben saját receptet szeretnél készíteni.
gombra. A felugró ablakban kattints a Létrehozás gombra, amennyiben saját receptet szeretnél készíteni.
Ha internetről szeretnél receptet letölteni, akkor válaszd az Importálás opciót.
+ Hogyan készíthetem el legegyszerűbben a saját receptemet?
A menüben válaszd ki a Receptjeim menüpontot, majd kattints a  gombra és a felugró ablakban kattints a Létrehozás gombra. Ezután megjelenik a recept készítő felület, ahol megadhatod a recept nevét, a hozzávalóit, az elkészítés lépéseit és képet is feltölthetsz a hozzá.
gombra és a felugró ablakban kattints a Létrehozás gombra. Ezután megjelenik a recept készítő felület, ahol megadhatod a recept nevét, a hozzávalóit, az elkészítés lépéseit és képet is feltölthetsz a hozzá.
Ha már egy meglévő, begépelt receptet szeretnél a Smartlyst alkalmazásba bemásolni, akkor csak másold ki a szöveget és illeszd be az applikáció Recept készítőjébe.
A Hozzávalók mezőben a következőképpen add meg a recept hozzávalóit:
Elsőként a mennyiséget, utána a mértékegységet add meg és ezt kövesse a hozzávaló. Az egyes hozzávalókat külön sorba tedd, azaz enterrel válaszd el a hozzávalókat.
Például:
- 1 fej vöröshagyma
- 400 g liszt
- 2 evőkanál olaj
Ha így adod meg a hozzávalókat, akkor a recept hozzávalóit nem ömlesztve, hanem egymás alá rendezve fogod látni, másrészt egyszerűen hozzá fogod tudni adni a bevásárlólistához az egyes hozzávalókat.
A Teendők mezőben az elkészítés menetét add meg. Ha szeretnéd, hogy az egyes lépések egymás alatt jelenjenek meg és később mozgatni tud előrébb vagy hátrébb, akkor enterrel válaszd el a lépéseket.
+ Honnan és hogyan importálhatok recepteket?
A következő magyar nyelvű recept oldalakról lehet importálni:
- mindmegette.hu
- nosalty.hu
- streetkitchen.hu
Az alábbi angol nyelvű recept oldalakról lehet importálni:
- allrecipes.com
- foodnetwork.co.uk
- food.com
A recept importálást többféleképpen teheted meg:
- A böngészőben másold ki a recept URL-jét, majd nyisd meg a Smartlyst applikációt vagy ha asztali számítógépet használsz, akkor az https://app.smartlyst.shop/ webes alkalmazást. A menüben válaszd ki a Receptjeim menüpontot, kattints a
 gombra és a felugró ablakban kattints az Importálás gombra. Az üres mezőbe másold be a recept URL-jét, végül kattints a Mentés gombra.
gombra és a felugró ablakban kattints az Importálás gombra. Az üres mezőbe másold be a recept URL-jét, végül kattints a Mentés gombra. - Ha mobilról vagy tabletről böngészed a receptet, akkor a böngésző menüjét megnyitva kattints a Megosztás menüpontra és a felkínált applikációk közül nyisd meg a Smartlyst alkalmazást. Ekkor a Recept importálás mezőjében automatikusan megjelenik az recept URL-je, neked csak rá kell kattintanod a Mentés gombra. Ez az opció egyelőre csak Android eszközökkel működik.
+ Hogyan és miket módosíthatok a recepten?
A menüben válaszd ki a Receptjeim menüpontot, majd nyisd meg a módosítani kívánt receptet. A jobb felső sarokban található  menüre kattintva válaszd ki a Szerkesztés opciót. Megjelenik a Recept készítő képernyő, ahol módosíthatod a következőket:
menüre kattintva válaszd ki a Szerkesztés opciót. Megjelenik a Recept készítő képernyő, ahol módosíthatod a következőket:
- Recept neve
- Fénykép
- Megjegyzés
- Hozzávalók
- Teendők
- Egyéb adatok: recept kategóriája, mennyiség és mértékegység, sütési idő, sütési hőfok, sütés módja
A módosítások után ne felejts el a Mentés gombra kattintani, hogy a változtatásokat elmentse az applikáció.
+ Hogyan tudom a recept hozzávalóit bevásárlólistára tenni?
A menüben válaszd ki a Receptjeim menüpontot, majd nyisd meg a receptet, amelynek a hozzávalóit szeretnéd bevásárlólistára tenni. Ezután kattints a Hozzáadás listához gombra, elsőként válaszd ki a bevásárlólistát, amelyhez szeretnéd a hozzávalókat hozzáadni. Következő lépésként jelöld ki a hozzávalókat, amelyeket szeretnél a listára tenni, majd a Hozzáadás a listához gombra kattintva megtörténik a termékek hozzáadása.
+ Hogyan tudom a recept adagot növelni vagy csökkenteni úgy, hogy a hozzávalók arányosan változzanak?
Nyisd meg a Receptjeim menüpontot és válaszd ki a receptet, ahol módosítani szeretnéd az adagot és vele együtt a hozzávalókat. A hozzávalók mellett találod az általad beállított adagot, amennyiben azt a recept létrehozásakor megadtad. Ha nem adtad meg az adagot, akkor a recept szerkesztésénél ezt megteheted. Ehhez kattints a jobb felső sarokban található  menüre, válaszd ki a Szerkesztés opció, majd az Egyéb adatok alatt add meg a mennyiséget és a mértékegységet, végül a Mentés gombra kattintva mentsd el a változtatásokat.
menüre, válaszd ki a Szerkesztés opció, majd az Egyéb adatok alatt add meg a mennyiséget és a mértékegységet, végül a Mentés gombra kattintva mentsd el a változtatásokat.
A recept adag kalkulátor úgy működik, hogy a hozzávalók melletti  gombra kattintva csökkentheted az adagot, míg a
gombra kattintva csökkentheted az adagot, míg a  gombra kattintva növelheted az adagot. Amennyiben szeretnéd, akkor a módosított hozzávalókat a bevásárlólistádhoz hozzáadhatod a Hozzáadás listához gombra kattintva.
gombra kattintva növelheted az adagot. Amennyiben szeretnéd, akkor a módosított hozzávalókat a bevásárlólistádhoz hozzáadhatod a Hozzáadás listához gombra kattintva.
A kalkulátorral történő változtatást nem mentjük el, azaz ha elnavigálsz máshova az applikációban vagy kilépsz az applikációból, akkor ismét az eredetileg beállított adagokat fogod látni.
+ Hogyan törölhetek receptet vagy akár több receptet is egyszerre?
A menüben válaszd ki a Receptjeim menüpontot, majd nyisd meg a törölni kívánt receptet. A jobb felső sarokban található  menüre kattintva válaszd ki a Törlés opciót.
menüre kattintva válaszd ki a Törlés opciót.
Ha több receptet szeretnél törölni egyszerre, akkor a jobb felső sarokban lévő  ikonra kattintva aktiváld a kijelölést. Ezután a receptre kattintva kijelölheted a törölni kívánt recepteket. Amennyiben az összes receptet szeretnéd kijelölni és törölni, akkor kattints rá ismét a
ikonra kattintva aktiváld a kijelölést. Ezután a receptre kattintva kijelölheted a törölni kívánt recepteket. Amennyiben az összes receptet szeretnéd kijelölni és törölni, akkor kattints rá ismét a  ikonra. A kijelölést követően nyomd meg a felső sávon lévő
ikonra. A kijelölést követően nyomd meg a felső sávon lévő  ikont.
ikont.
Miután megerősítetted a törlést, a receptek véglegesen törlődnek, nem visszavonható.
+ Hogyan oszthatok meg receptet másokkal?
A receptek megosztása többféleképpen is történhet:
- Egy recept megosztása esetén: a menüben válaszd ki a Receptjeim menüpontot, majd nyisd meg a megosztani kívánt receptet. A jobb felső sarokban található
 menüre kattintva válaszd ki a Megosztás lehetőséget.
menüre kattintva válaszd ki a Megosztás lehetőséget. - Több recept megosztása esetén: a menüben válaszd ki a Receptjeim menüpontot, majd a jobb felső sarokban lévő
 ikonra kattintva aktiváld a kijelölést. Ezután a receptre kattintva kijelölheted a megosztani kívánt recepteket. Amennyiben az összes receptet szeretnéd kijelölni és megosztani, akkor kattints rá ismét a
ikonra kattintva aktiváld a kijelölést. Ezután a receptre kattintva kijelölheted a megosztani kívánt recepteket. Amennyiben az összes receptet szeretnéd kijelölni és megosztani, akkor kattints rá ismét a  ikonra. A kijelölést követően nyomd meg a felső sávon lévő
ikonra. A kijelölést követően nyomd meg a felső sávon lévő  ikont.
ikont. - Egy adott kategóriában szereplő összes recept megosztása is lehetséges. Ez esetben nyisd meg a Recept kategóriák menüpontot, majd a kategóriára kattintva kijelölheted a megosztani kívánt kategóriát. Ezután kattints a felső sávon lévő
 ikonra.
ikonra.
Amennyiben tudod az email címét az ismerősödnek, akivel a receptet szeretnéd megosztani, akkor add meg a Felhasználó email címe mezőben az email címet és kattints a Mentés gombra.
Ha nem tudod az ismerősöd email címét, akkor próbáld meg kikeresni a Névjegyek gombra kattintva. Az applikáció engedélyt fog kérni, hogy hozzáférhessen a névjegyekhez, erre azért van szükség, hogy beszinkronizálja a névjegyek között megtalálható email címeket. Ha engedélyezted a hozzáférést, akkor megtörténik a szinkronizálás. Ezt követően keresd meg az ismerősöd névjegyét és pipáld ki a névjegy mellett jobb oldalon található üres négyzetet.
A megosztás akkor fog ténylegesen megtörténni, ha a személy, akivel megosztottad a receptet, beregisztrál az applikációba és elfogadja a megosztást. A megosztásról értesítést kap a felhasználó, akivel a receptet megosztottad.
+ Mi történik akkor, ha olyan személlyel osztom meg a receptet, aki még nem regisztrált az applikációba?
Amikor megosztod a receptet a nem regisztrált felhasználóval, akkor a megosztással egy időben kiküldünk egy meghívót neki emailben, ezzel értesülni fog róla, hogy megosztottál vele egy receptet.
+ Hogyan tudok képet feltölteni a recepthez?
A menüben válaszd ki a Receptjeim menüpontot, majd nyisd meg a módosítani kívánt receptet. A jobb felső sarokban található  menüre kattintva válaszd ki a Szerkesztés opciót, majd kattints a
menüre kattintva válaszd ki a Szerkesztés opciót, majd kattints a  Fénykép feltöltés gombra. Amennyiben még nem engedélyezted, hogy az applikáció hozzáférjen a fotóidhoz, akkor először add meg a hozzáférési engedélyt. Ezután válaszd ki a galériából a recept fotóját és elkezdi a feltöltést az app. A feltöltés után megjelenik a fájl neve, ezután kattints a Mentés gombra és megtörténik a képfeltöltés.
Fénykép feltöltés gombra. Amennyiben még nem engedélyezted, hogy az applikáció hozzáférjen a fotóidhoz, akkor először add meg a hozzáférési engedélyt. Ezután válaszd ki a galériából a recept fotóját és elkezdi a feltöltést az app. A feltöltés után megjelenik a fájl neve, ezután kattints a Mentés gombra és megtörténik a képfeltöltés.
+ Hogyan tudom a recept képét módosítani?
A menüben válaszd ki a Receptjeim menüpontot, majd nyisd meg a módosítani kívánt receptet. A jobb felső sarokban található  menüre kattintva válaszd ki a Szerkesztés opciót, majd kattints a
menüre kattintva válaszd ki a Szerkesztés opciót, majd kattints a  Fénykép feltöltés gombra. Ezután válaszd ki a galériából a fotót, amire le akarod cserélni a recept képét és elkezdi a feltöltést az app. A feltöltés után megjelenik a fájl neve, ezután kattints a Mentés gombra és megtörténik a képfeltöltés.
Fénykép feltöltés gombra. Ezután válaszd ki a galériából a fotót, amire le akarod cserélni a recept képét és elkezdi a feltöltést az app. A feltöltés után megjelenik a fájl neve, ezután kattints a Mentés gombra és megtörténik a képfeltöltés.
+ Hogyan és mire használjam a recept keresést?
A kereső segítségével receptjeid között könnyen megtalálhatsz egy konkrét receptet, amit szeretnél elkészíteni vagy ha tudod, hogy például csirkét szeretnél csinálni, akkor kilistázhatod az összes csirkés receptedet.
A recept keresés mezőbe írd be a recept nevét vagy egy hozzávalóját. Ezután csak azok a receptek fognak megjelenni, amelyek neve vagy hozzávalója tartalmazza a beírt kifejezést.
+ Mire jó a recept kategória és hogyan működik?
A receptek kategória használata megkönnyíti a receptek kezelését és megosztását. Létrehozhatsz olyan kategóriákat mint húsos ételek, levesek, tészták, édességek stb..
A kategória létrehozásához nyisd meg a Recept kategóriák menüpontot és kattints a  gombra, add meg a kategória nevét a mezőben és kattints a Mentés gombra.
gombra, add meg a kategória nevét a mezőben és kattints a Mentés gombra.
Minden egyes recepthez kiválaszthatsz egy kategóriát. Ezt úgy tudod megtenni, hogy a Receptjeim képernyőn megnyitod a receptet, amelyhez kategóriát szeretnél hozzáadni. Ezután a jobb felső sarokban található  menüre kattintva kiválasztod a Szerkesztés opciót, és az Egyéb adatok alatt a Válassz ki kategóriát mezőre kattintva kiválasztod a hozzá illő kategóriát.
menüre kattintva kiválasztod a Szerkesztés opciót, és az Egyéb adatok alatt a Válassz ki kategóriát mezőre kattintva kiválasztod a hozzá illő kategóriát.
A Receptjeim képernyőn rászűrhetsz a megadott kategóriákra. Ehhez nyisd meg a Receptjeim képernyőt, kattints a  menüre majd a Szűrés gombra és megnyílik az összes recept kategória, amelyet létrehoztál. Az üres négyzet ikonra kattintva válaszd ki a kategóriát, amelyre szűrni szeretnél, majd kattints a SZŰRÉS gombra. Például ha levest szeretnél készíteni, nem kell végignézned az összes receptedet, hanem kijelölöd a leves kategóriát és az app kilistázza a leves receptjeidet.
menüre majd a Szűrés gombra és megnyílik az összes recept kategória, amelyet létrehoztál. Az üres négyzet ikonra kattintva válaszd ki a kategóriát, amelyre szűrni szeretnél, majd kattints a SZŰRÉS gombra. Például ha levest szeretnél készíteni, nem kell végignézned az összes receptedet, hanem kijelölöd a leves kategóriát és az app kilistázza a leves receptjeidet.
A recept kategóriák megosztásával a kategóriába tartozó recepteket egyszerre oszthatod meg másokkal. Ehhez a menüben válaszd ki a Recept kategóriák menüpontot, majd a kategóriára kattintva jelöld ki a megosztani kívánt kategóriákat. Ezután kattints a felső sávon lévő  ikonra.
ikonra.
+ Hol találom a recepteket, amelyeket megosztanak velem?
A receptek, amelyeket megosztottak veled, a Velem megosztott receptek menüpontot megnyitva láthatóak.
+ Ha megosztanak velem recepteket, azokat hogyan tudom módosítani?
Ahhoz, hogy módosítani tudj a veled megosztott recepteken, le kell másolnod a recepte(ke)t a saját receptjeid közé. Ehhez nyisd meg a Velem megosztott receptek menüpontot, majd nyisd meg a receptet, amelyet szeretnél módosítani. Ezután kattints a jobb felső sarokban található  menüre és válaszd ki a Másolás a sajátok közé opciót. Erősítsd meg a felugró ablakban, hogy szeretnéd lemásolni a receptet a sajátjaid közé. Ezt követően kövesd az utasításokat a „Hogyan és miket módosíthatok a recepten?” kérdésnél.
menüre és válaszd ki a Másolás a sajátok közé opciót. Erősítsd meg a felugró ablakban, hogy szeretnéd lemásolni a receptet a sajátjaid közé. Ezt követően kövesd az utasításokat a „Hogyan és miket módosíthatok a recepten?” kérdésnél.
Ha több receptet szeretnél lemásolni egyszerre a saját receptjeid közé, akkor nyisd meg a Velem megosztott receptek menüpontot, majd jobb felső sarokban lévő  ikonra kattintva aktiváld a kijelölést. Ezután a receptre kattintva kijelölheted a lemásolni kívánt recepteket. Amennyiben az összes receptet szeretnéd kijelölni és lemásolni, akkor kattints rá ismét a
ikonra kattintva aktiváld a kijelölést. Ezután a receptre kattintva kijelölheted a lemásolni kívánt recepteket. Amennyiben az összes receptet szeretnéd kijelölni és lemásolni, akkor kattints rá ismét a  ikonra. A kijelölést követően nyomd meg a felső sávon lévő
ikonra. A kijelölést követően nyomd meg a felső sávon lévő  ikont és erősítsd meg, hogy lemásolod a recepteket a sajátjaid közé.
ikont és erősítsd meg, hogy lemásolod a recepteket a sajátjaid közé.
+ Hogyan törölhetem a velem megosztott recepteket?
A menüben válaszd ki a Velem megosztott Receptek menüpontot, majd nyisd meg a törölni kívánt receptet. A jobb felső sarokban található  menüre kattintva válaszd ki a Törlés a megosztások közül opciót.
menüre kattintva válaszd ki a Törlés a megosztások közül opciót.
Ha több receptet szeretnél törölni egyszerre, akkor a jobb felső sarokban lévő  ikonra kattintva aktiváld a kijelölést. Ezután a receptre kattintva kijelölheted a törölni kívánt recepteket. Amennyiben az összes receptet szeretnéd kijelölni és törölni, akkor kattints rá ismét a
ikonra kattintva aktiváld a kijelölést. Ezután a receptre kattintva kijelölheted a törölni kívánt recepteket. Amennyiben az összes receptet szeretnéd kijelölni és törölni, akkor kattints rá ismét a  ikonra. A kijelölést követően nyomd meg a felső sávon lévő
ikonra. A kijelölést követően nyomd meg a felső sávon lévő  ikont.
ikont.
Miután megerősítetted a törlést, a megosztott receptek nálad törlődni fognak. Annál a felhasználónál, aki megosztotta veled a receptet, minden változatlan marad.
+ Hogyan működnek a közösségi receptek?
Ha van olyan recepted, amelyet szeretnél nyilvánosan megosztani, akkor a receptedet megnyitva, kattints a jobb felső sarokban található  menüre és válaszd ki a Közzététel opciót. Ezt követően bejölheted, hogy felhasználónévvel együtt szeretnéd-e megosztani a receptedet, valamint hozzájárulhatsz az Instagramon történő megosztáshoz. Amennyiben hozzájárulsz, hogy megosszuk a Smartlyst Instagram oldalán a receptedet, akkor érdemes megadnod az Instagram nevedet is, így a postban meg tudjuk jelölni, hogy a recept tőled származik.
menüre és válaszd ki a Közzététel opciót. Ezt követően bejölheted, hogy felhasználónévvel együtt szeretnéd-e megosztani a receptedet, valamint hozzájárulhatsz az Instagramon történő megosztáshoz. Amennyiben hozzájárulsz, hogy megosszuk a Smartlyst Instagram oldalán a receptedet, akkor érdemes megadnod az Instagram nevedet is, így a postban meg tudjuk jelölni, hogy a recept tőled származik.
A közösségi receptek között kereshetsz a recept neve és hozzávalók alapján, valamint szűrhetsz recept kategóriák szerint. Ha megtetszik valamelyik recept, de szeretnél rajta módosítani, akkor először másold a saját receptjeid közé. Ezt úgy tudod megtenni, hogy megnyitod a másolni kívánt közösségi receptet, a jobb felső sarokban található  menüre kattintva kiválasztod a Másolás a sajátok közé opciót. Ezután már megtalálod a receptjeid alatt és módosíthatod kedvedre a receptet.
menüre kattintva kiválasztod a Másolás a sajátok közé opciót. Ezután már megtalálod a receptjeid alatt és módosíthatod kedvedre a receptet.
A közösségi receptek további előnye, hogy megoszthatod olyan felhasználókkal is a receptet, aki nem regisztrált a Smartlyst alkalmazásba. Ehhez kattints a jobb felső sarokban található  menüre és válaszd ki a Megosztás opciót. Ezután a Smartlyst felkínál különböző applikációkat, amelyekben megoszthatod egy linken keresztül a receptet.
menüre és válaszd ki a Megosztás opciót. Ezután a Smartlyst felkínál különböző applikációkat, amelyekben megoszthatod egy linken keresztül a receptet.
BEÁLLÍTÁSOK
+ Mit tudok a beállításoknál csinálni?
A Beállítások menüpontban különböző funkciókat aktiválhatsz és értesítéseket állíthatsz be. A funkciók bal oldalán található  ikonra kattintva megnézheted részletesebben, hogy melyik funkció illetve értesítés mit jelent. Alapesetben mindegyik funkció és értesítés be van kapcsolva, ezért ha valamelyikre nem lenne szükséged, akkor kapcsold ki.
ikonra kattintva megnézheted részletesebben, hogy melyik funkció illetve értesítés mit jelent. Alapesetben mindegyik funkció és értesítés be van kapcsolva, ezért ha valamelyikre nem lenne szükséged, akkor kapcsold ki.
+ Milyen funkciókat és értesítéseket kapcsolhatok be illetve ki?
Az alábbiakat tudod ki- vagy bekapcsolni:
- Rezgés egy termék megvásárlásakor: Vásárlás közben rezeg a telefonod, amikor a megosztott bevásárlólistán valaki kipipált egy terméket. Csak abban az esetben rezeg, amikor meg van nyitva az app.
- Rendszeres termékek felajánlása: Az app megnyitásakor a rendszeresen vásárolt termék(kek)et bizonyos időközönként felkínálja neked, hogy add hozzá a bevásárlólistádhoz. Ehhez a funkcióhoz a termék szerkesztésénél aktiváld a "Rendszeres" kapcsolót.
- Új termékek hozzáadásakor: Értesítés, amikor egy megosztott bevásárlólistán valaki hozzáad egy új terméket.
- Hamarosan kifogyó termékekről: Értesítés, amikor a rendszeresen vásárolt termék(ek) várhatóan el fog(nak) fogyni. Az értesítéskor a termék(ek)et hozzá is adhatod a bevásárlólistához. Ehhez a funkcióhoz a termék szerkesztésénél aktiváld a "Rendszeres" kapcsolót.
- Lista megosztásakor: Értesítés, amikor bevásárlólistá(ka)t osztanak meg veled.
- Recept megosztásakor: Értesítés, amikor recepte(ke)t osztanak meg veled.
- Képernyő ébren tartása: A telefon képernyőt ébren tartja, hogy vásárlás közben ne sötétüljön el a képernyő.
+ Hogyan tudom az egyes funkciókat, értesítéseket ki- és bekapcsolni?
Az egyes funkciót vagy értesítést a jobb oldalán található  ikonra kattintva tudod be vagy kikapcsolni. Bekapcsolt állapotban lila színű a
ikonra kattintva tudod be vagy kikapcsolni. Bekapcsolt állapotban lila színű a  ikon, kikapcsolt állapotban szürke a
ikon, kikapcsolt állapotban szürke a  ikon. Ha módosítottál a beállításokon, akkor a Mentés gombra kattintva mentsd el a változtatásokat.
ikon. Ha módosítottál a beállításokon, akkor a Mentés gombra kattintva mentsd el a változtatásokat.
+ Hogyan tudom a személyes adataimat módosítani?
Nyisd meg a menüt, majd kattints a nevedre vagy a profilképedre, ekkor megnyílik a profil oldal. Itt tudod módosítani a nevedet, az email címedet, a tartózkodási helyedet, a profilképedet valamint a jelszavadat. A módosítások elmentéséhez kattints a Mentés gombra.
+ Hogyan tudok profilképet hozzáadni illetve módosítani?
Nyisd meg a menüt, majd kattints a nevedre vagy a profilképedre, ekkor megnyílik a profil oldal. Kattints a profilképedre, majd a pop-up ablakban válaszd ki a szükséges műveletet. Ha új profilképet szeretnél készíteni, akkor kattints a Készítés gombra, ha pedig meglévő képet szeretnél feltölteni, akkor kattints a Feltöltés gombra. Amennyiben még nem engedélyezted, hogy az applikáció hozzáférjen a fotóidhoz, akkor először add meg a hozzáférési engedélyt. Ezután válaszd ki a galériából a profilképet és elkezdi a feltöltést az applikáció. A végleges feltöltés előtt még tudod szerkeszteni a profilképedet, elforgathatod a képet vagy nagyíthatsz a képen egy adott pontra.
+ Hogyan törölhetem a fiókomat?
Nyisd meg a menüt, majd kattints a nevedre vagy a profilképedre, ekkor megnyílik a profil oldal. Kattints a Fiók törlése gombra, amennyiben valóban törölni szeretnéd a fiókodat.
A fiók törlését nem lehet visszavonni, mert minden személyes adatot eltávolítunk. A receptek és a bevásárlólisták megmaradnak, azokhoz viszont senki nem férhet hozzá. Küldeni fogunk emailben egy kódot, amely segítségével kérésedre egy másik fiókhoz tudjuk kötni őket.
FUNKCIÓK
+ Mi történik, ha nincs internet elérésem?
Ha nincs internet elérésed, akkor csak a bevásárlólistákat tudod részben kezelni, a többi funkció mint szinkronizálás, megosztás, receptek, okos javaslatok és egyéb értesítések nem fognak működni.
Ha módosítasz a bevásárlólistán, akkor a módosításokat csak azon az eszközön fogod látni, ahol szerkeszted a bevásárlólistát. A többi eszközön, ahova be vagy jelentkezve ugyanazzal a felhasználói fiókkal, nem jelenik meg a változás. Továbbá ha megosztott listán végzel módosításokat, akkor a másik felhasználó nem fogja látni a változásokat.
Amint lesz újra internet elérés az eszközödön, amelyen a módosításokat végezted, akkor automatikusan szinkronizálni fog az applikáció és megjelennek a változások a többi eszközödön illetve azoknál a felhasználóknál, akikkel megosztott listát használsz.
+ Használhatom-e az applikációt regisztráció nélkül?
Igen, lehetséges regisztráció nélkül is használni a Smartlyst applikációt. Az app telepítését követően megjelenik olyan opció, hogy Anonim használat. Ha ezt választod, akkor tesztelheted az applikáció néhány funkcióját, például készíthetsz bevásárlólistákat és hozzáadhatsz termékeket a listához. Azonban ha az összes funkciót szeretnéd kihasználni, akkor mindenképpen szükséges regisztrálnod és bejelentkezned az applikációba.
Az alábbi funkciók csak regisztrációval használhatóak:
- receptek készítése és importálása
- bevásárlólisták és receptek kezelése, szinkronizálása különböző eszközökön
- bevásárlólisták és receptek megosztása más felhasználókkal
- okos javaslatok és értesítések
+ Mi történik, ha az anonim használatot választom, vagyis nem regisztrálok/ jelentkezek be az alkalmazásba?
Ha az Anonim használat mellett döntesz, akkor korlátozottan tudod használni az applikációt, nem érhető el minden funkció. Készíthetsz bevásárlólistákat, módosíthatod őket, hozzáadhatsz terméket a listához és szerkesztheted a termékeket is. Az anonim módban készült bevásárlólisták az eszközödön megmaradnak később is, vagyis nem fognak elveszni, amikor regisztrálsz az applikációban és belépsz a fiókodba.
+ Mire jó a szinkronizáció?
Amennyiben van internet kapcsolat az eszközödön, akkor a szinkronizálás automatikusan történik, azonban előfordulhat, hogy nem működik mindig megfelelően. Ha úgy látod, hogy nem frissülnek azok a változtatások az eszközödön, amelyeket másik eszközön végeztél vagy más felhasználó végezte pl. egy megosztott bevásárlólistán, akkor kattints a Szinkronizáció menüpontra és megtörténik a szinkronizálás.
+ Hogyan fog felkínálni nekem olyan termékeket a Smartlyst, amelyeket rendszeresen vásárolok?
Ahhoz, hogy ez az okos funkció működésbe lépjen, azoknál a termékeknél, amelyeket rendszeresen vásárolsz, be kell kapcsolnod ezt az opciót. Ezt úgy tudod megtenni, hogy megnyitod a bevásárlólistádat, majd a termék melletti  ikonra rákattintasz és megnyílik a Termék szerkesztése ablak. A Rendszeres melletti
ikonra rákattintasz és megnyílik a Termék szerkesztése ablak. A Rendszeres melletti  ikont nyomd meg az aktiváláshoz, ekkor lila színű lesz a
ikont nyomd meg az aktiváláshoz, ekkor lila színű lesz a  ikon. A módosítás után nyomd meg a Mentés gombot.
ikon. A módosítás után nyomd meg a Mentés gombot.
A rendszeresen vásároltnak jelölt termékeket legalább 2x meg kell vásárolnod, hogy a következő vásárlás előtt felkínálja neked mielőtt kifogynának.
A funkció használatához bizonyosodj meg róla, hogy a Beállítások alatt a Rendszeres termékek felajánlása funkció be van-e kapcsolva.
+ Hogyan kaphatok értesítést a termékekről, mielőtt kifogynának?
Egyrészt végezd el a „Hogyan fog felkínálni nekem olyan termékeket a Smartlyst, amelyeket rendszeresen vásárolok?” válasznál leírtakat. Másrészt győződj meg róla, hogy a Beállítások alatt a Hamarosan kifogyó termékekről értesítés be van-e kapcsolva.